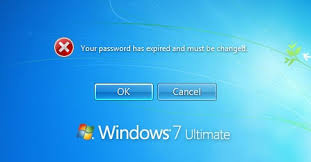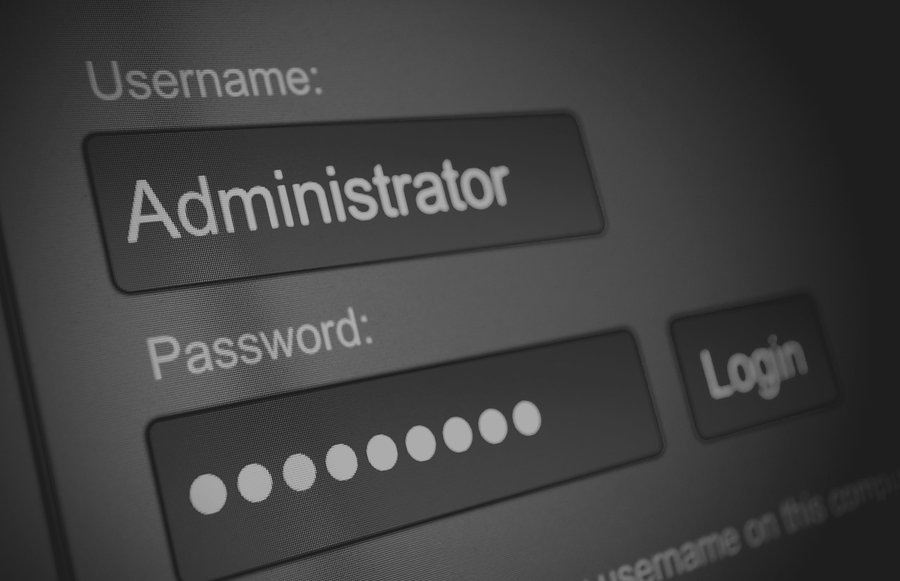
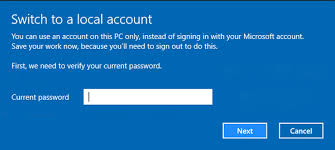 Password Recovery Bundle Password Recovery Bundle |
| Only $29.95 to get All-In-One toolkit to recover passwords for Windows, PDF, Office, Outlook, Email, MSN, and more... |
 |
So you forgot your password and couldn't login, eh? Or maybe you are repairing a computer for friend or relative who lost Windows password. When you're locked out of Windows, you couldn't install any password cracking software onto your computer. Is there a way to change or reset Windows password from the login screen?
Luckily there are two simple ways of resetting lost Windows 10, 8, 7 and Vista password from the login screen. You just need a boot CD (Windows install disk, WinPE, Linux or Ubuntu Live CD) or password reset disk.
Method 1: Reset Windows Forgotten Password with Password Reset Disk
A password reset disk is a USB flash drive which contains a single small file: userkey.psw. It can only be created from Control Panel when you still remember your Windows password. If you have a password reset disk, here's how to use it to reset Windows password at the login screen:
On the Windows login screen, type a wrong password and you'll get the error message that saying "The password is incorrect. Try again".
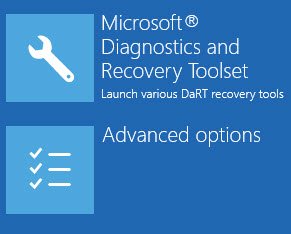
Once you clicking OK, you'll be taken back to the login screen and this time you can see the Reset password link below the login box.
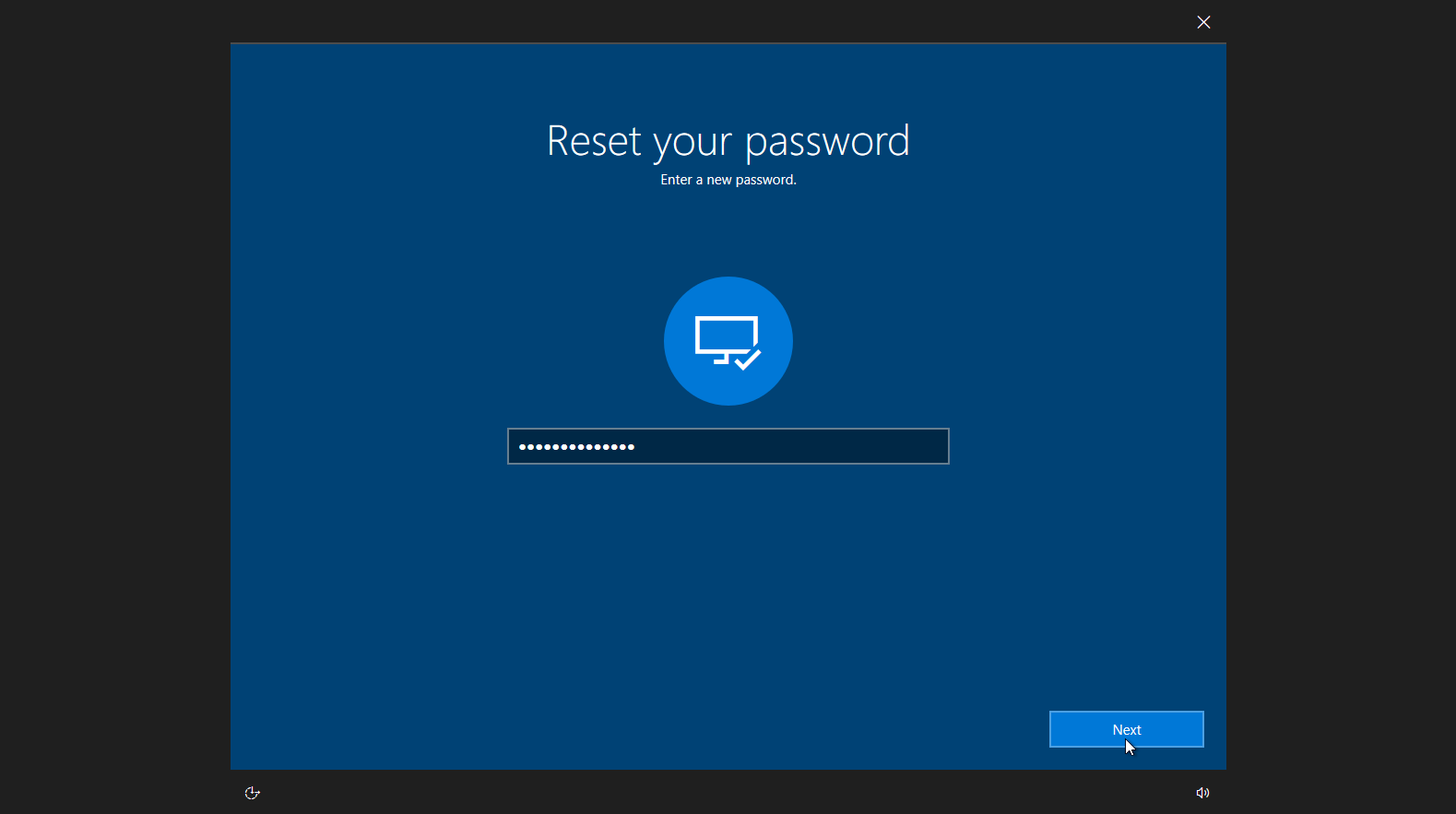
- Connect the password reset disk to your computer, then click the Reset password link.
When the password reset wizard opens, click Next.

Select the password reset disk from the drop-down list, and click Next to continue.

Type a new password twice and hint for your account, click Next.
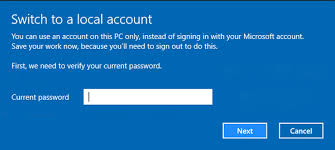
- Click Finish to close the wizard. You will now be back at the login screen where you can enter your new password and login to Windows.
Method 2: Reset Windows Forgotten Password with Installation Disk
When you press Shift key 5 times Windows will launch Sticky Keys application (sethc.exe). But this is not vulnerability, vulnerability is that it even works when you are on login screen. If you boot your PC to a Live CD and replace sethc.exe with cmd.exe, reboot to Windows login screen and you can then press Shift key 5 times to open an elevated Command Prompt for resetting your lost password.
Boot your computer from Windows installation DVD. Once Windows Setup loads, press Shift + F10 to open the Command Prompt.
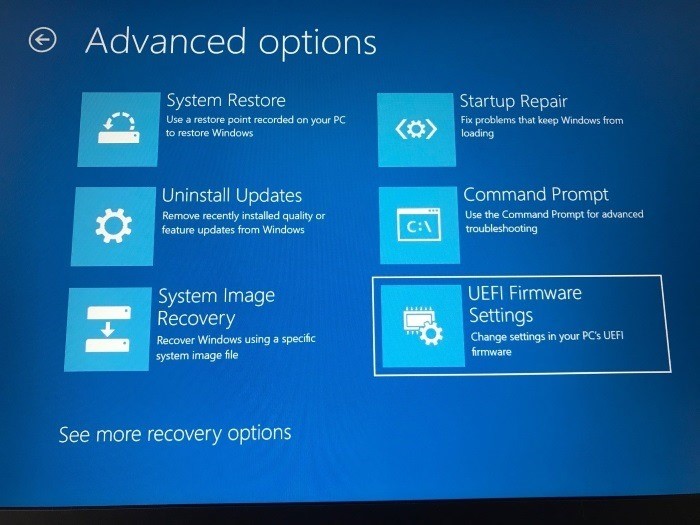
Run the following commands at the Command Prompt. This will make a backup of sethc.exe and then replace it with cmd.exe.
copy d:\windows\system32\sethc.exe d:\ copy /y d:\windows\system32\cmd.exe d:\windows\system32\sethc.exe

Restart your computer and remove the DVD. Once you get to Windows login screen, press Shift key 5 times to open an elevated Command Prompt.

Now you can reset lost password at the Command Prompt. Enter the following commands and replace {user_name} with your account's name, and {new_password} with the new password of your choice.
net user {user_name} {new_password}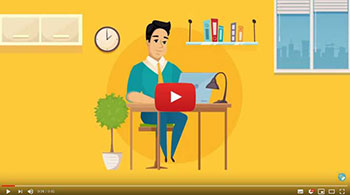
- Restart your computer and you can login with your new password. After logging into Windows, remember to restore the sethc.exe from the backup to prevent others from easily changing your password!
So this is how you can reset forgotten password from Windows login screen. If you're looking for some easier solution, you can use the well-known password resetting utility - WindowsUnlocker, designed to help access your computer if you've lost your password.