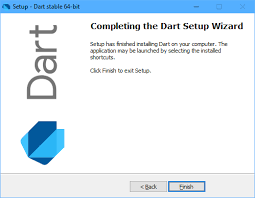
Forgot Windows 8.1 password for your Lenovo tablet or laptop? UEFI is one of the latest technologies that comes with all new laptops and PCs. With UEFI enabled computer you are unable to boot from anything else (such as Linux, Ubuntu or WinPE) than Windows 8/8.1. In this tutorial we'll show you how to disable UEFI mode on Lenovo laptop and then recover Windows 8.1 password with a bootable USB drive.
1 Create A Bootable WindowsUnlocker USB Drive
- Before recovering Lenovo Windows 8.1 password, you need to use another computer to make a bootable WindowsUnlocker USB drive. Simply download the full version of WindowsUnlocker, unzip the downloaded file and you'll get an ISO image file called pcunlocker.iso.
Next download and install the freeware ISO2Disc. Run the ISO2Disc program, click on Browse button to select the WindowsUnlocker ISO image, then choose your USB drive and click on Burn.

- A bootable WindowsUnlocker USB drive will be created in minutes.
2 Disable UEFI Mode on Lenovo Laptop
To access BIOS Setup, we usually need to press a particular key (Fn + F2, F2 or F1) immediately after turning the computer on. Luckily, most Lenovo laptops have a Novo button which can be used to start the Lenovo OneKey Recovery system or the BIOS setup utility. Follow these steps to disable UEFI mode:
- When the computer is off, press the Novo button.
From the Novo Button Menu, select BIOS Setup and press Enter.
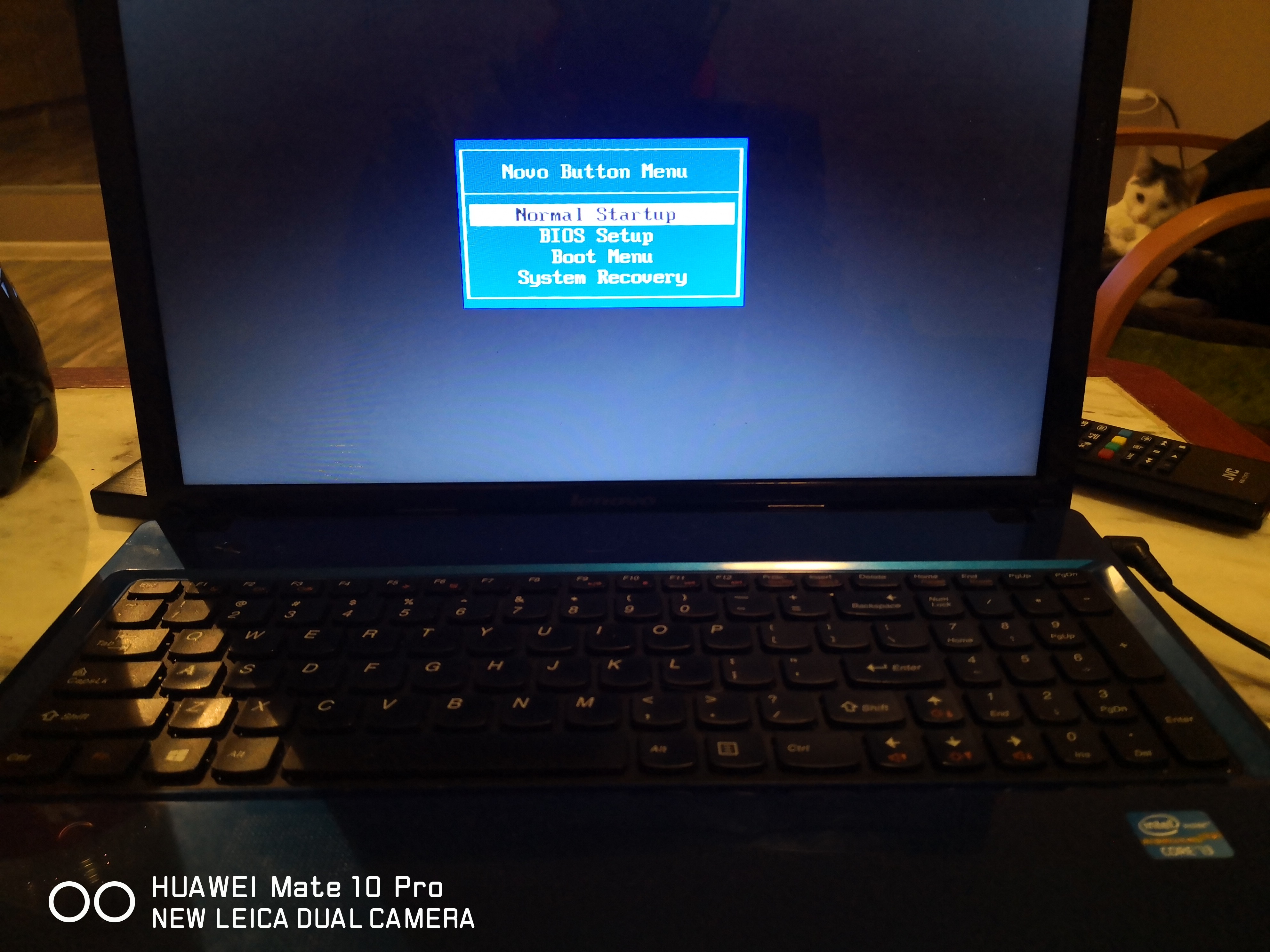
- In the BIOS Setup Utility, go to Security tab, and disable the Secure Boot option. Next, on the Boot tab, change the Boot Mode from UEFI to Legacy Support. Save the changes and exit BIOS.
3 Recover Lenovo Windows 8.1 Password
- Plug the WindowsUnlocker USB drive into a USB port on your Lenovo laptop.
- Turn off the machine and then press the Novo button again. This time choose Boot Menu from the Novo Button Menu. Next choose your USB drive from the list.
Once booting from WindowsUnlocker USB drive, it begins to load the WinPE operating system. After a while, WindowsUnlocker program will launch, which shows you a list of local accounts for your Windows 8.1 installation.
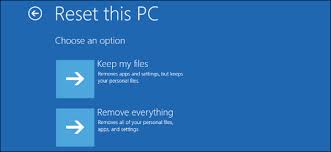
- Choose a user account and then click Reset Password button, it will reset your forgotten password immediately. If you're using a Microsoft Account with your Lenovo laptop, choose the local account associated with your Microsoft account and then reset its password.
Restart your Lenovo laptop and disconnect the WindowsUnlocker USB drive. Remember to revert your BIOS settings back to the original way they were. You can then log in to your Windows 8.1 and quickly regain access to your files on your Lenovo laptop. It's that easy!
