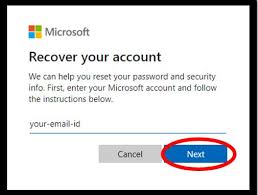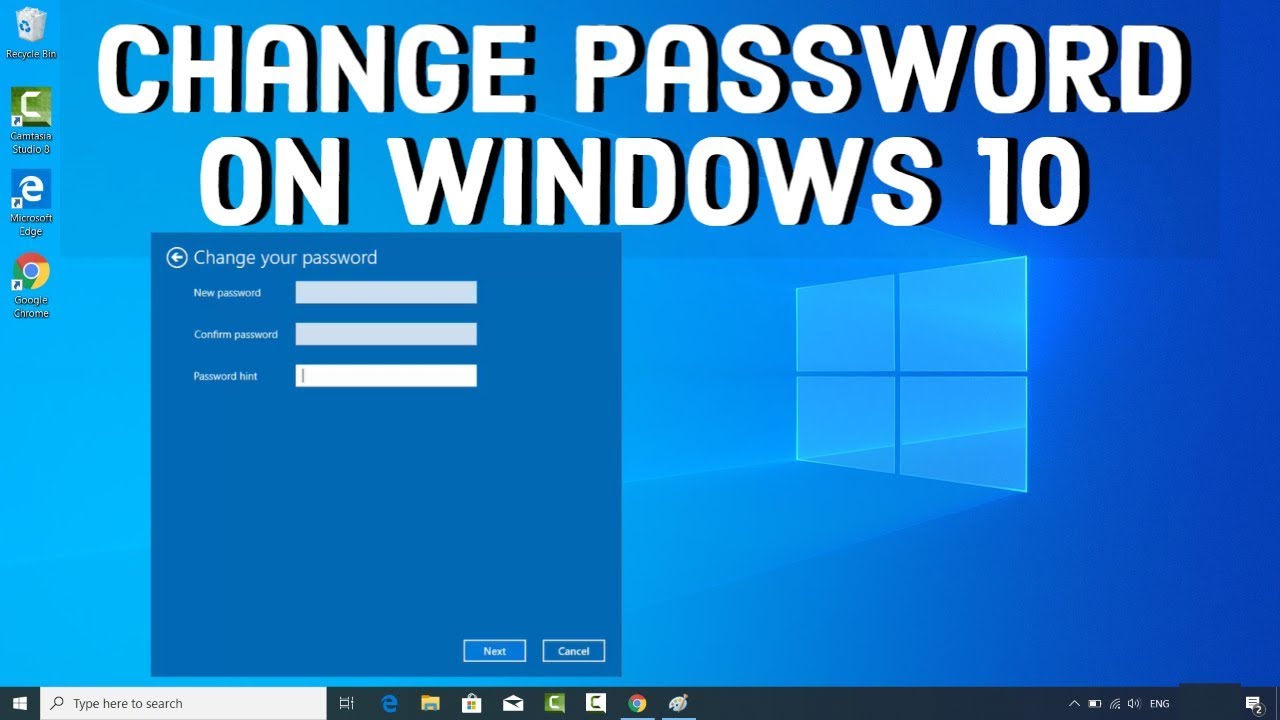
 Password Recovery Bundle Password Recovery Bundle |
| Only $29.95 to get All-In-One toolkit to recover passwords for Windows, PDF, Office, Outlook, Email, MSN, and more... |
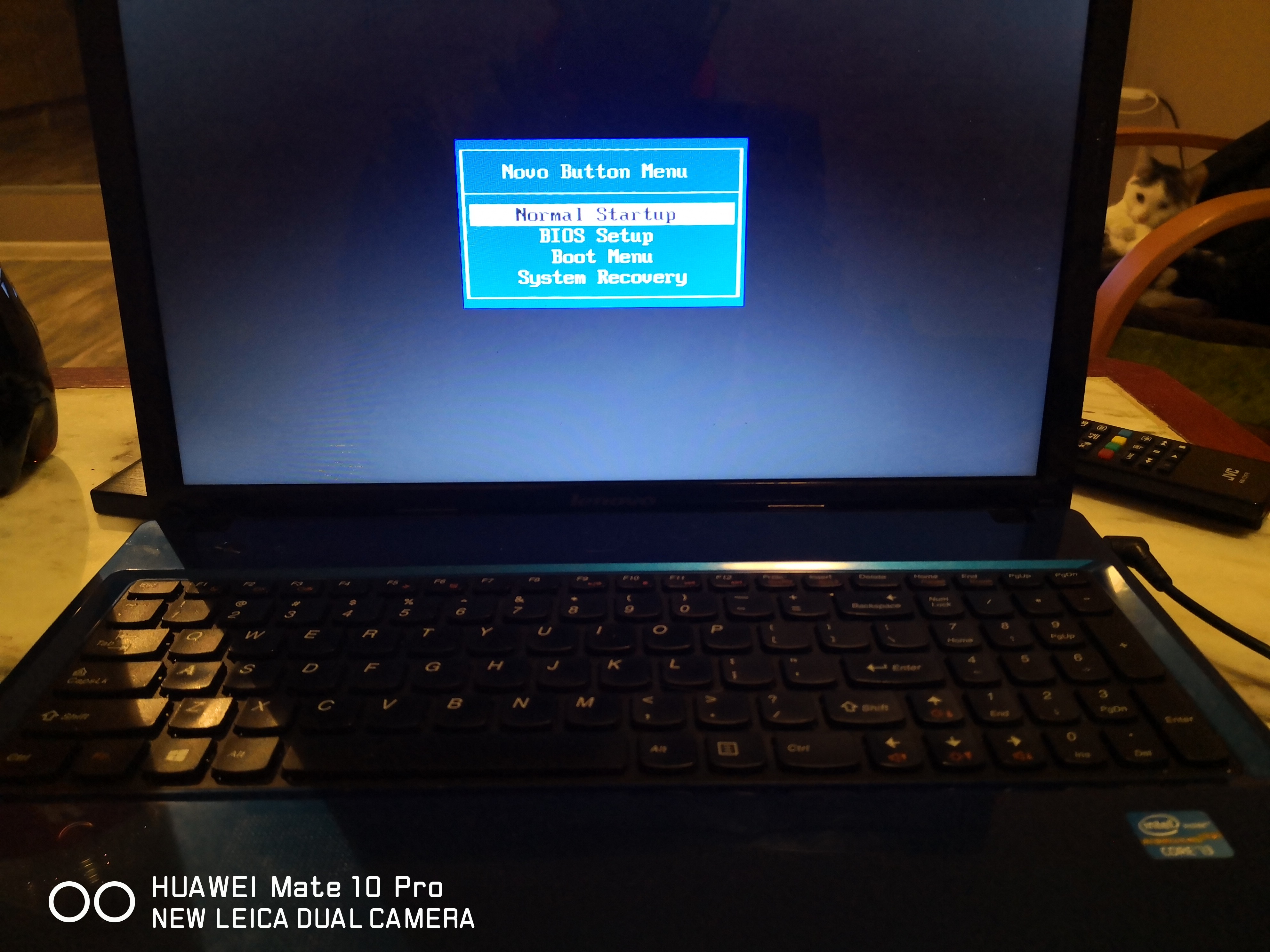 |
Password security is very important for personal information stored on your Windows 10/8/7/Vista/XP computer. To choose a strong password is not so hard, but to make it always a strong password is not that easy. Sometimes it's leaked accidentally when you type it to login to the computer. Therefore, to change the password regularly is the only way to make your password strongest.
No matter you know the original password or forget it, there is a way for you to change Windows password on Windows 10/8/7/Vista/XP systems.
Method 1: Change Windows Password from Control Panel
The steps differ very slightly based on the version of Windows being used. To change Windows user password, please follow these steps:
Go to Control Panel and click on the User Accounts and Family Safety.

- Click on the User Accounts link, then click on the link of Change your password.
- Enter your current password and set a new Password, then click on Change password button.
Method 2: Change Windows Password with lusrmgr.msc
- Type lusrmgr.msc in the Start search box and hit Enter to pop up the Local Users and Groups window.
- Expand Users folder to display all user accounts available in your Windows system.
Right-click the account whose password you want to reset and select Set Password.
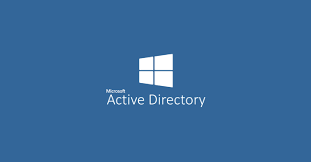
- Click Proceed to go on your operation.
- Type and confirm your new password and click OK.
Method 3: Change Windows Password with WindowsUnlocker
- Download the self-extracting Zip file of WindowsUnlocker package.
- Uncompress the package, there is a ISO image: pcunlocker.iso. Burn it onto a CD/DVD or USB flash drive.
- Boot your locked computer from the newly burned CD/DVD or USB flash drive.
- Wait until the boot process is finished. When a window pops up with all your Windows accounts, select the Windows account whose password you want to change. Click the Reset Password button to set the password to blank.
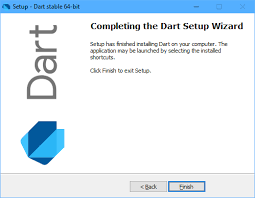
Changing your Windows password regularly is a good habit to help keep your PC secure. If you're trying to change your Windows password because you've forgotten it and can no longer get in to Windows, see Method #3 at the bottom of the page for help.